It's Alive!
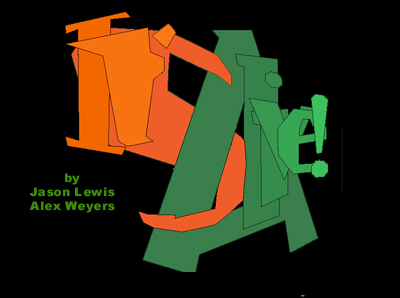
|
It's Alive! |
||
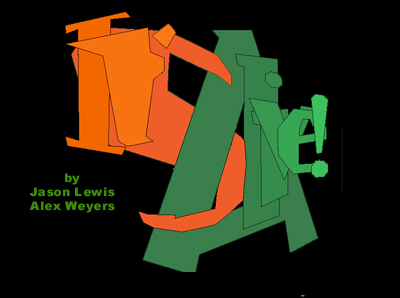 |
||
|
Alpha
0.95 Release
|
||
|
03.28.00
|
|
How
to install It's Alive!
|
||
|
How
to use It's Alive!
|
||
| Background | Why It's Alive! is different from your average word processor | |
| Contact Info | Send email to both lewis@interval and weyers@interval |
WARNING!
This is experimental
software. Use at your own risk. Save all other documents before working with
this software.
| Instructions | ||
|
Getting Started Open ItsAlive!.exe. A window will open up with a white background. Somewhere on it will be a small circle with lines sticking out in the four cardinal directions. This is your cursor. Click on the canvas. The cursor should relocate to where you clicked. (If you just get an error beep when you click, hit ALT. This will bring up the splashscreen, which has been hiding. Click on the splashscreen.) Type something. The text will appear starting at the cursor. Right-click. A pie menu appears. This is your main menu for the entire application. Operate it by moving the mouse (while keeping the button donw) to the quadrant you are interested in. From there it works like any other cascading menu. Select some texy by left-clicking and dragging the mouse over it. Right-click to activate the pie menu. Move into typographic: form:font. Runing the mouse up-and-down your list of fonts. This will change the font of the selected text objects as you go. Mouseup when you have the font you want. Your selected text objects should still be selected; if not, select them again. Activate the pie-menu. Move into behaviors:add. Select the "cruise" behavior. Activate the pie menu. Move into behaviors:simulate. Select it. The text objects that you had selected should begin cruising around the screen in a random manner. Use the mouse to select some text objects. This is a little tricky while they're moving but not impossible. Activate the pie menu. Move to typographic:render. Select "pull". Now run your mouse over those text objects. Samples For examples of documents which have been made with It's Alive!, look in the "Examples" folder which came in the Zip archive. Open one up. If nothing happens, then activate the pie menu and select behaviors:simulate. Try them all. |
Cursor
Pie Menu |
|
|
Basic Editing Selection 1. Dragging Mouse-down and drag across the text. This will select all of the glyph objects within an imaginary square formed by your mouse as it moves across the screen. 2. Double-click Double-click once on a glyph to select the glyph. Click again and select the word to which the glyph belongs. Click a fourth time and select the passage to which the glyph belongs. 3. Selection Menu If you have any object selected, right-click to bring up the pie menu. The right-hand menu is the selection menu. By moving over it you see a choice of chunk sizes. Choose the size chunk you wish to have selected. Moving Inserting, Deleting Formatting |
||
|
|
||
|
Pie Menu: Typographic Right-click. The choice above the pie menu is "typographic". Use this menu to modify the basic font properties of a text object. Form:
Color: Render: Canvas: Part-of-Speech: |
Typographic Menu |
|
|
Pie Menu: Selection Right-click. The choice on the right is the "selection" menu. This menu allows you to select different chunks of text. If you have selected a passage and want to select all the words in the passage individually, you would choose "words" from this menu. |
Selection Menu |
|
|
Pie Menu: Behaviors Right-click. The choice on the bottom is the "behavior" menu. Add: Remove: Simulate: Lerp All: |
Behaviors Menu |
|
|
Pie Menu: File Access Right-click. The choice on the left is the "file access" menu. New: Load: Save: Start QT capture: Show/Hide Hiearachy: Show/Hide Property
Panel: Show/Hide Timeline: Exit: |
File Access Menu |
|
|
Menubar The only item of interest here is Property Panel. If you pull it down you can choose to show/hide the panel (which you can also do in the File Access section of the pie menu) and to make the panel transparent. Performance: Making this panel transparent will cause a noticeable speed degradation. Problem wiht Invisible Panels? If you choose to show the property panel (or the About It's Alive! panel under Help), it may not appear. Hit ALT. |
||
|
Performance Issues It's Alive! is doing a number of things in real-time which other programs force you to render out. We have yet to complete optimize the code so that it runs fast all of the time. Here are some performance issues to consider:
|
||